Einfaches Roman-Layout in Word, Teil 1: Der Standardabsatz
Wenn Sie als Romanautor gedenken unter die Selfpublisher zu gehen und noch überlegen, welches Layout Sie Ihrem Buch am besten verpassen sollen, dürften Ihnen die folgenden Tipps für die Formatierung in Word hilfreich sein.
Einführung
In diesem Artikel soll es vornehmlich um die Einrichtung der benötigten Formatvorlagen gehen. Für die grundlegende Einstellung des Seitenlayouts empfiehlt sich die Artikelreihe auf Bod.de zur Einrichtung des Buchblocks in Word: Teil 1, Teil 2 und Teil 3. Die dort beschriebene Vorgehensweise können Sie leicht an Ihre individuellen Bedürfnisse anpassen.
Wie im Artikel zu den Besonderheiten der Word-Formatierung aufgeführt, überlegen Sie sich zunächst am besten, welche Formatelemente Sie für Ihr Buch benötigen. In dieser Artikelreihe beschränken wir uns auf ein einfaches Roman-Layout mit drei Formatvorlagen: der Kapitelüberschrift, dem ersten Absatz ohne Einzug und dem Standardabsatz mit Einzug der ersten Zeile. Die Erläuterungen lassen sich aber auf beliebig viele Formatelemente übertragen, sobald Sie mit der grundsätzlichen Vorgehensweise vertraut sind. Wenn Sie in Ihrem Buch etwa mit einer Reihe längerer Textzitate arbeiten, die kursiv und eingerückt formatiert sein sollen, empfiehlt es sich, dafür ebenfalls eine eigene Formatvorlage anzulegen.
Der Standardabsatz
Da die drei Formatvorlagen Kapitelüberschrift, Erster Absatz und Standardabsatz im Buch aufeinanderfolgen sollen, beginnen wir in umgekehrter Reihenfolge mit dem Standardabsatz. Dies wird später bei den Einstellungen relevant und verhindert, dass Sie die einzelnen Formatvorlagen mehrfach anpassen müssen.
 Rufen Sie als Erstes das Formatvorlagenmenü auf, indem Sie in Word zunächst auf Start und dann im Ribbon unter Formatvorlagen auf das kleine Pfeilsymbol in der rechten unteren Ecke klicken.
Rufen Sie als Erstes das Formatvorlagenmenü auf, indem Sie in Word zunächst auf Start und dann im Ribbon unter Formatvorlagen auf das kleine Pfeilsymbol in der rechten unteren Ecke klicken.
Hier sehen Sie nun eine Liste aller Formatvorlagen, die Ihnen im Word-Dokument zur Verfügung stehen. Die vorgefertigten Vorlagen sollten Sie aber zunächst außen vor lassen, bis Sie besser überschauen können, welche Zeichen- und Absatzformate darin enthalten sind und wie diese miteinander interagieren.
Markiert ist "Standard". Klicken Sie jetzt auf "Neue
Formatvorlage" (im Bild rot markiert). Es öffnet sich das folgende Dialogfenster:
Im oberen Bereich der Eigenschaften (im Bild mit 1 markiert) geben Sie den Namen "Standardabsatz" ein. Unter dieser Bezeichnung finden Sie dann später Ihre Formatvorlage in der Liste.
Bei Formatvorlagentyp stellen Sie "Absatz" ein bzw. lassen die Voreinstellung wie angegeben. Ihre neue Formatvorlage soll ein Absatzformat werden.
Bei Formatvorlage basiert auf wählen Sie "Keine Formatvorlage" aus. Wir wollen an dieser Stelle nicht, dass Ihre neue Formatvorlage irgendwelche Elemente der vorgefertigten Vorlagen übernimmt.
Unter Formatvorlage für folgenden Absatz stellen Sie Ihren neu hinzugefügten "Standardabsatz" ein. Jeder neue Absatz, den Sie nach einem Standardabsatz mittels Return-Taste beginnen, wird damit automatisch wieder ein Standardabsatz. Sie können dem Absatz aber natürlich jederzeit eine andere Formatvorlage zuweisen, wenn Sie das später ändern möchten.
Im Bereich Formatierung (Nummer 2 im Bild) können Sie die gewünschte Schriftart und -größe festlegen. Voreingestellt ist Times New Roman 12 Pt. In Romanen häufig zu finden ist etwa Garamond 11 Pt. In der Zeile darunter wählen Sie den Blocksatz (das ganz rechte der vier Icons – rot markiert) aus. Die restlichen Einstellungen lassen Sie zunächst wie gehabt.
Klicken Sie nun im Dialogfenster unten links auf Format (im Bild rot markiert) und wählen im Drop-down-Menü Absatz ... aus. Es öffnet sich ein weiteres Dialogfenster:
Im Reiter "Einzüge und Abstände" finden Sie unter Allgemein (im Bild wieder mit 1 markiert) die Einstellungen "Ausrichtung: Blocksatz" und "Gliederungsebene: Textkörper". Den Blocksatz haben Sie kürzlich selbst eingestellt und die Gliederungsebene ist nur für das Inhaltsverzeichnis relevant. "Textkörper" bedeutet hier, dass dieser Formatvorlage keine Gliederungsebene zugewiesen ist. Lassen Sie beide Einstellungen unverändert.
Im Bereich Einzug (die 2 im Bild) öffnen Sie unter "Sondereinzug" das Drop-down-Menü. Die erste Zeile Ihres Standardabsatzes soll eingerückt werden, also wählen Sie im Menü Erste Zeile aus. Bei "Um" können Sie das Maß des Einzugs festlegen. Dieses hängt natürlich von der verwendeten Schriftart und -größe ab. Bei Times New Roman 12 Pt. etwa empfiehlt sich ein Einzug von rund 0,4 cm. Wenn Sie eine andere Schriftart und -größe bevorzugen, müssen Sie ggf. etwas herumprobieren. Ein guter Richtwert für das Maß des Einzugs
ist die ein- bis zweifache Breite des Großbuchstaben "M" in der jeweiligen Schriftart. Lassen Sie die restlichen Einstellungen wie gehabt.
Im Bereich Abstand (Nummer 3 im Bild) können Sie den Abstand vor und nach dem Absatz sowie den Zeilenabstand einstellen. Ersteren benötigen wir an dieser Stelle nicht, aber beim
Zeilenabstand sollten Sie Hand anlegen. Voreingestellt ist ein einfacher Zeilenabstand, aber am angenehmsten für das Auge ist ein Zeilenabstand von etwa 115 bis 125 Prozent (je nach Schriftart und -größe). Öffnen Sie also das Drop-down-Menü unter "Zeilenabstand" und wählen hier Mehrfach aus. Bei "Von" geben Sie z. B. den Wert 1,2 ein. Lassen Sie die restlichen Einstellungen wie angegeben.
Wechseln Sie im Absatzdialogfenster nun zum Reiter "Zeilen- und Seitenumbruch" oben rechts. Das Dialogfenster ändert sich entsprechend:
Im Bereich Paginierung (im Bild mit 1 markiert) ist die "Absatzkontrolle" standardmäßig aktiviert (per Häkchen). Dies bewirkt, dass Absätze beim Seitenwechsel so umgebrochen werden, dass sowohl am Ende als auch am Anfang einer Seite mindestens zwei Zeilen des betreffenden Absatzes stehen. Verwaiste Einzelzeilen am Seitenende bzw. -anfang (die sog. Hurenkinder bzw. Schusterjungen) lassen sich so auf einfache Weise vermeiden.
Allerdings ergibt sich daraus auch ein unruhiges Seitenbild, weil die volle Lauflänge selten ausgenutzt wird und der Abstand vom Text zum unteren Seitenrand um bis zu drei Zeilen variieren kann. Gerade bei Romanen mit einer Vielzahl von Dialogen, die sich nur über wenige Zeilen erstrecken, tritt dieses Phänomen häufiger auf. Beim professionellen Satz lassen sich diese Unregelmäßigkeiten durch bestimmte Einstellungen der verwendeten Software
vermeiden, aber in Word stehen Ihnen diese leider nicht zur Verfügung. Hier müssen Sie sich also überlegen, wie Sie mit Absatzumbrüchen verfahren wollen. Wenn Sie sich gegen die Absatzkontrolle entscheiden, weil Sie Wert auf ein einheitliches Seitenbild legen, müssen Sie Ihren Text ggf. per Hand anpassen (also an entsprechender Stelle kürzen oder ergänzen bzw. manuelle Silbentrennungen vornehmen), damit sich keine fehlerhaften Absatzumbrüche ergeben.
Die restlichen Einstellungen sind momentan nicht von Belang. Lassen Sie diese also wie gehabt und bestätigen Sie sowohl den Absatz- als auch den Formatvorlagendialog am Ende noch mit OK, um die Einrichtung Ihres Standardabsatzes abzuschließen. Die Formatvorlage steht Ihnen nun mit allen vorgenommenen Einstellungen in der Vorlagenliste zur Verfügung und kann jedem beliebigen Absatz mittels Mausklick zugeordnet werden.
Im folgenden Teil 2 der Artikelreihe beschäftigen wir uns dann mit dem ersten Absatz für Ihr Roman-Layout in Word.
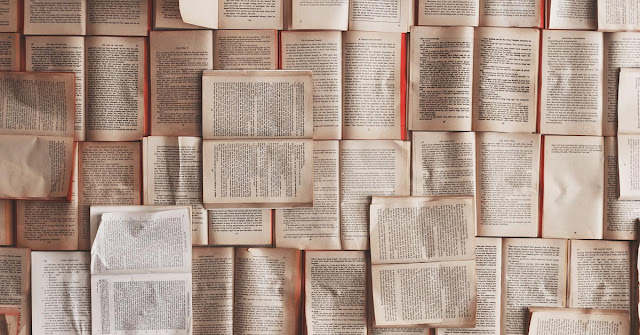



Kommentare
Kommentar veröffentlichen
Wenn Sie auf diesem Blog einen Kommentar hinterlassen, werden die eingegebenen Formulardaten (und unter Umständen auch weitere personenbezogene Daten, wie z. B. Ihre IP-Adresse) an Google-Server übermittelt. Weiteres dazu finden Sie in unserer Datenschutzerklärung sowie in der Datenschutzerklärung von Google.